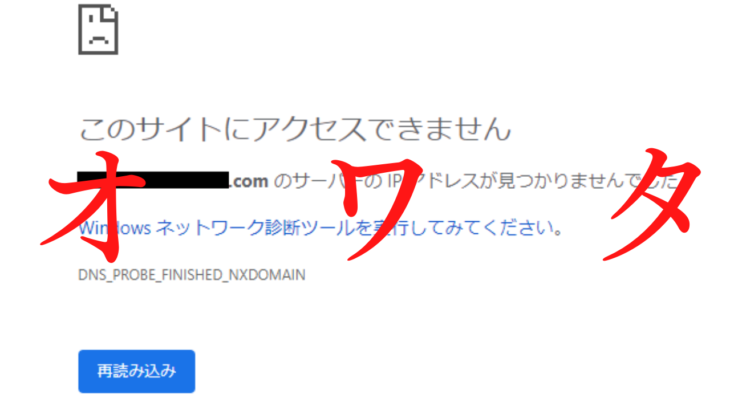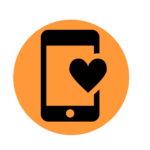公開日 2020年10月4日 最終更新日 2021年9月23日
こんにちは!英雄太郎です!
このサイトはWordpressの無料テーマを使い、まったくのWEB素人な私が自力で作り上げたサイトです。
ド素人なので、やらかしてしまうこともあり・・・
今回はサイトを消してしまいました。。。。
でも現状の通り、復活できました!!
今回はその原因と復活した方法について書いていきます。
なんでサイトが消えたのか
このサイトはロリポップというサーバーを使い、独自ドメインを取得して立ち上げています。
なにせ初めてだったもので、サイトを立ち上げるときの【公開アップロードフォルダ】を空欄でやってしまったんですね・・・
何が起きたかというと、ロリポップドメインでワードプレスを立ち上げてしまったんです。
ロリポップドメインはロリポップサーバーを契約するときに必ず一つもらえるドメイン(無料)なのですが、今まで使っていなかったんです。
なお、ロリポップ!ドメインは、ルートディレクトリ(※)上のデータを表示する仕様となっており、公開フォルダを設定することはできません。
また、公開フォルダが未設定の場合は、ロリポップ!ドメインと同じ ルートディレクトリ上のデータを表示することとなります。
そう、上書き。上書きされちゃった。
まんまとやってしまいました。
この状態です↓
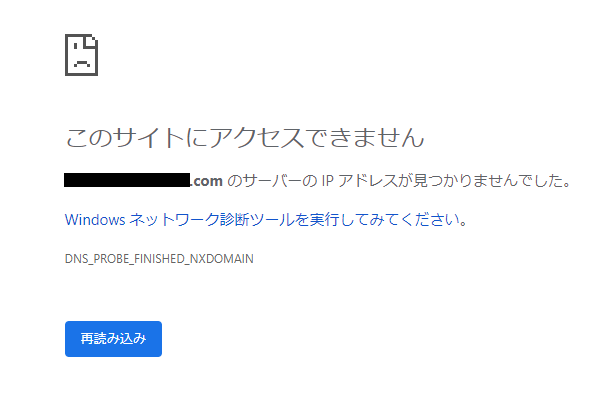
もうね、頭真っ白になりますね。。80記事くらい書いてあるので、さすがにキツイ。
因みにロリポップにバックアップオプションなるものが月額300円程度であったみたいですが・・もちろんそんなの申し込んでませんでした!!!
自力でなんとかしていきます。
★☆★☆★☆ ナウでヤングなレンタルサーバー!ロリポップ! ☆★☆★☆★
月額110円~容量最大1TB!大人気のWordPressも簡単インストール★
バックアップオプションもあるので、いざという時安心♪
でも大丈夫!データベースから戻そう
落ちついて、ひたすらググりにググった結果、
データベースから戻せる
この一言を信じて、とにかくやってみました。
データベースを確認する
このサイト以外にもいくつもサイトを作っていたので(消したものも含めて10個以上)データベースは複数ありました。
どれがこのサイトのデータベースなのか、まず確認しなければなりません。
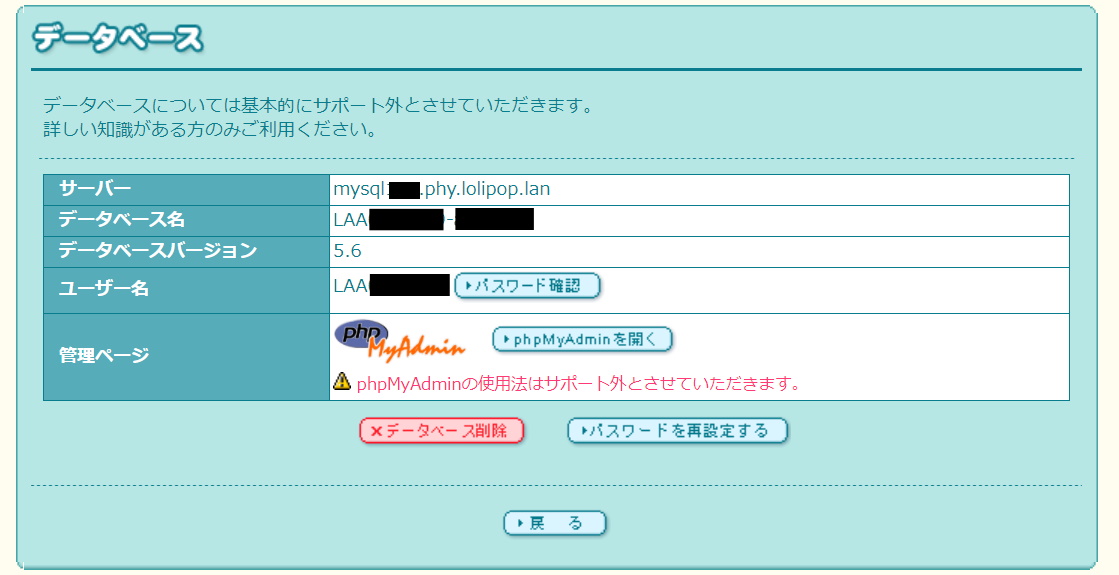
これの中身を見に行き、それっぽいサイトを探します。
postというファイルを覗けば、投稿ページの中身が見られるので、だいたいどのサイトのものなのかわかります。
FTPの設定を変更する
FTPにログインをし、戻したいサイトドメインのwp-config.phpのファイルを探します。
私の場合はルートディレクトリ上のもの(公開フォルダ設定ミスにより;)でしたが、
いくつかサイトを運営されている方はそれぞれのサイトのファイルがあるはずなので、そのファイルの中のwp-config.phpを探してください。
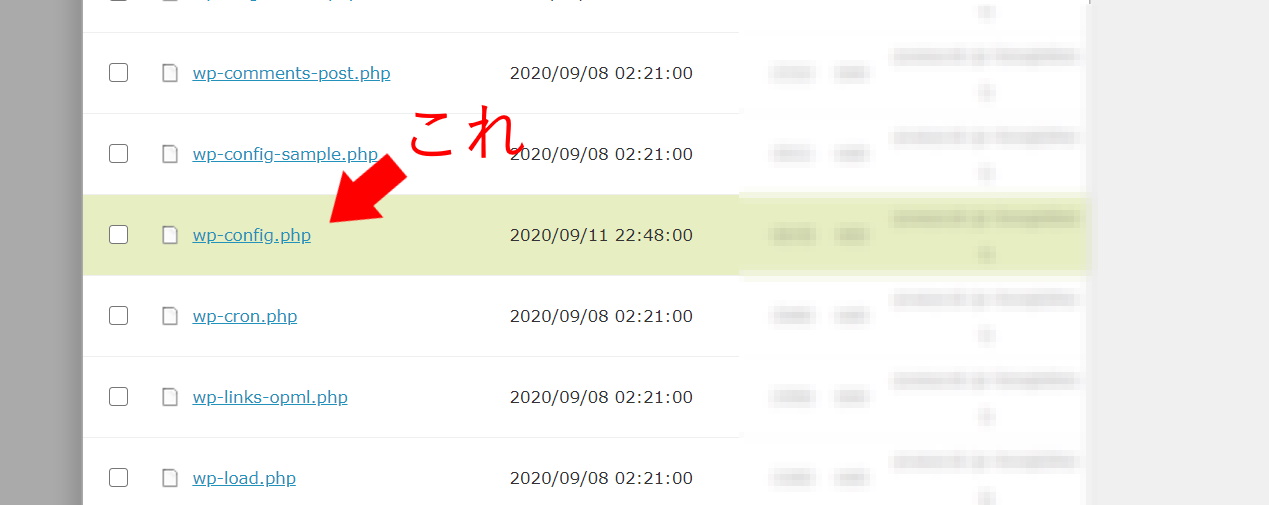
変更する箇所は大きく分けて2か所!
まずここ↓
/** WordPress のためのデータベース名 */
define('DB_NAME', 'LAA000000-xxxxxx');
/** MySQL データベースのユーザー名 */
define('DB_USER', 'LAA0000000');
/** MySQL データベースのパスワード */
define('DB_PASSWORD', 'abcdefghi');
/** MySQL のホスト名 */
define('DB_HOST', 'mysql000.phy.lolipop.lan');
この赤字部分を、さっき調べたデータベースの情報に変更します。
2つ目はここ↓
/**
* WordPress データベーステーブルの接頭辞
*
* それぞれにユニーク (一意) な接頭辞を与えることで一つのデータベースに複数の WordPress を
* インストールすることができます。半角英数字と下線のみを使用してください。
*/
$table_prefix = 'wp11111111111111_';
ここが変わってしまっているはずなので、変更します。
ワードプレスを何度インストールしているかにもよりますが、1度だけの場合や初期にインストールしたものに戻したい場合は、
wp1とかwp1_であることが多いです。何度かインストールしていると日付になっているケースもあるみたいです。
これもデータベースで確認できるので見てみてください。
書き換えができないとき
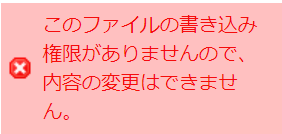
こんなエラー表示で書き換えができないときは、一度☑書込にチェックを入れて保存します。
そうすると、書き込みができるようになります。
再ログインしてみる
wp-adminに再ログインしてみましょう!
設定がうまくいっていれば、おそらく以前の通りのダッシュボードが表示されるようになっているはずです!!!
バックアップは必要だね
以上が私が実際に行った「消えたワードプレスを元に戻す方法」でした!
にしてもバックアップは絶対にとっておかないと、本当に怖いですね・・
因みに私はバックアップオプション申し込みました・・ロリポップはサーバー代が安いんで、バックアップオプション入れても月々のランニングコストそんなに上がりません!
ロリポップ!なら大人気のWordpressも簡単インストール!
あなたもWordPressでブログデビューしちゃおう!!